Bestätigungs-Mails im Spam verhindern (Hotmail)
Wie sie verhindern können, dass unsere Mails im Spam oder Junk Ordner landen: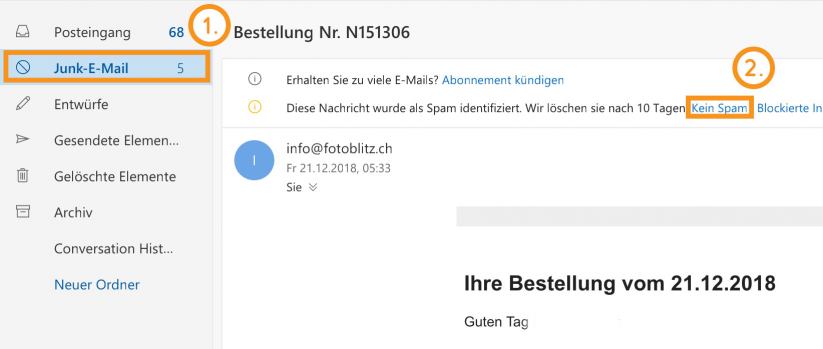
Fotogeschenke Konfigurator Anleitung
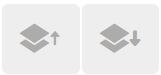
Ebenenreihenfolge
Hilfslinien

Zoomfunktion

Hilfe

Optionen
Einige Produkte gibt es in verschiedenen Ausführungen (diverse Grössen, verschiedene Farben, andere Oberflächen...). Die Option wählen Sie, bevor sich der Konfigurator öffnet. Diese Optionen können Sie später im Konfigurator noch ändern, ohne die gesamte Gestaltung abbrechen zu müssen. Einige Optionen können einen Mehr- oder Minderpreis ausmachen. Die Mehrkosten werden neben der Option angezeigt. Bei einigen Produkten kann sich der bedruckbare Bereich ändern. Die Gestaltung bleibt beim wechseln der Option bestehen.Fotos hochladen / Cliparts und Hintergründe einfügen
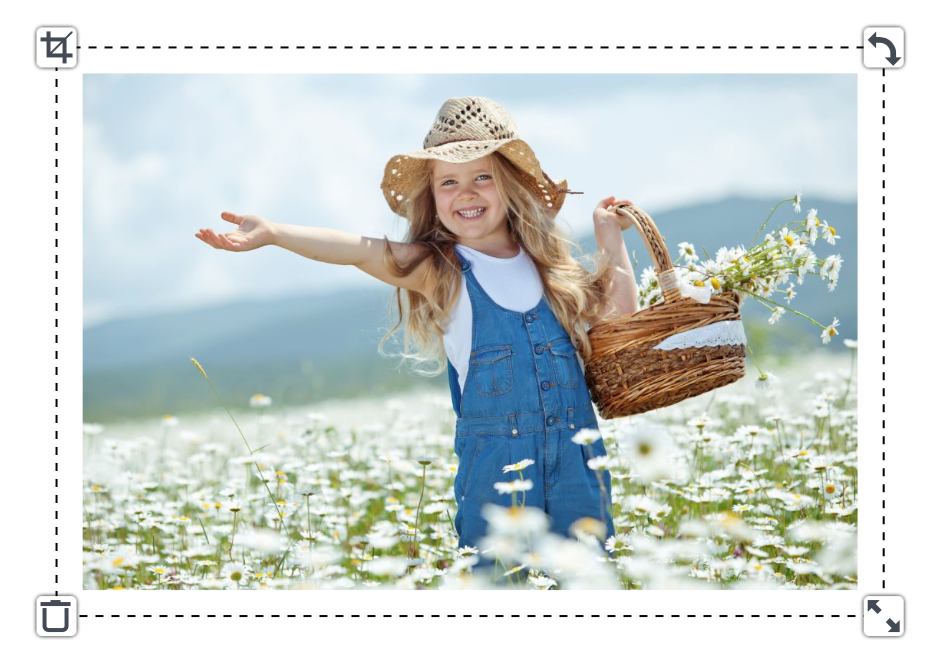
Text einfügen
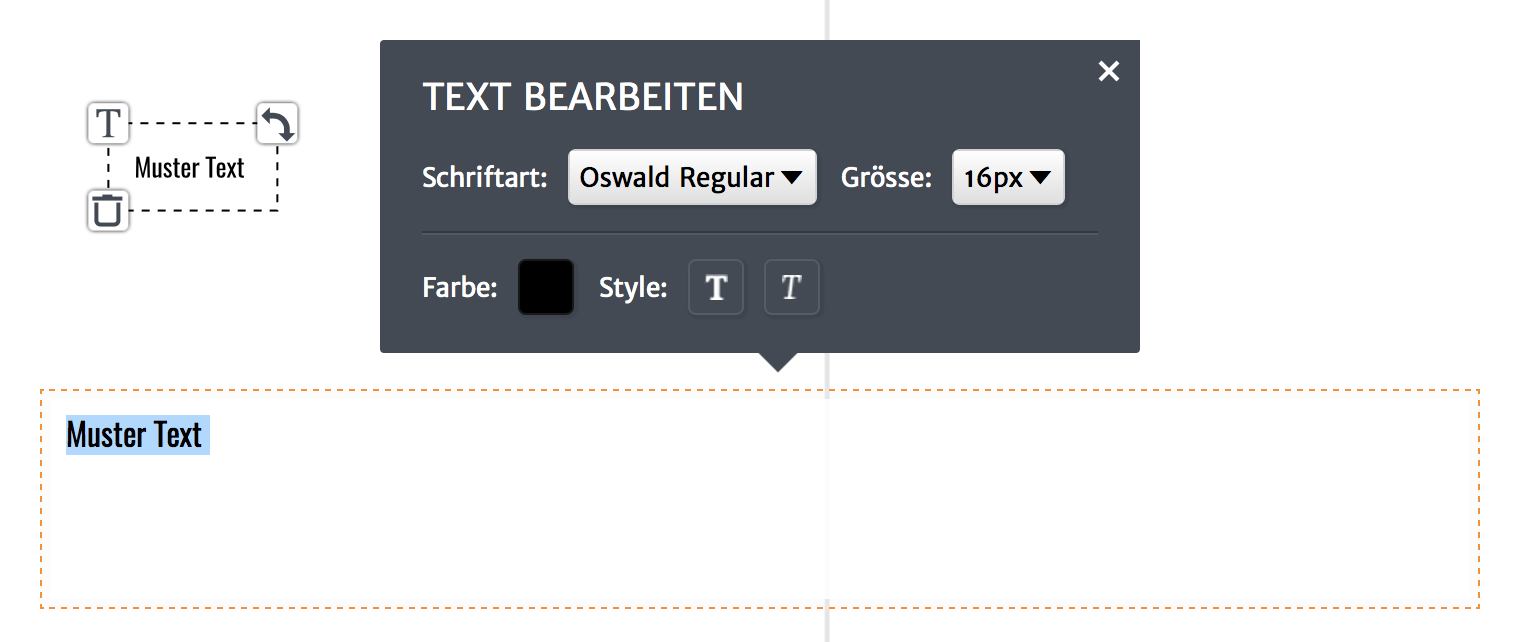
Die Schriftart können Sie ändern, indem Sie den eingegebenen Text mit der Maus markieren und dann die Schaltfläche "Schriftart" anwählen und so eine vorgegebene Schriftart wählen. Die Grösse und Farbe des Textes lassen sich auf die gleiche Weise ändern. Sie können auch nur bestimmte Passagen ändern. Durch klicken auf das x oben rechts schliesst sich das Fenster und der Text kann nun mit der Maus an die richtige Stelle gebracht werden. Den Text können Sie jederzeit mit dem T Symbol ändern, mit dem Papierkorb löschen oder mit dem Pfeil drehen. Es steht ihnen frei, mehrere Fotos oder Texte einzufügen.
Achtung: Positionieren Sie keine wichtigen Elemente (Texte oder Bildelemente) am Rand des bedruckbaren Bereichs, da wir für den Druck etwas vom Bild anschneiden müssen (ca. 3-4%).
Tipp: Vorgeschriebener Text lässt sich auch als Bild einfügen.

Hintergrund
Die gestaltbare Fläche kann mit einer Hintergrundfarbe Ihrer Wahl eingefärbt werden. Beachten Sie, dass vor allem bei Collagen diese Möglichkeit zur Geltung kommt. Die Farben können direkt von den Farbfeldern eingefügt werden oder wenn Sie den RGB Wert kennen, können Sie diesen auch selber eingeben. Die Hintergrundfarbe hat nur auf den bedruckbaren Bereich einen Einfluss. Der Rest des Produktes bleibt unverändert. Muster und Hintergründe finden Sie auch unter Fotos/Cliparts.

Designvorlagen
Einige Produkte können mit von uns zur Verfügung gestellten Desingvorlagen gestaltet werden. Einige dieser Vorlagen sind mit einem Aufpreis verbunden. Den Preis finden Sie jeweils im Feld der Designvorlage. Die Auswahl einer Designvorlage verändert Ihre bereits eingefügten Fotos nicht. Sie können für jeden bedruckbaren Bereich eine andere Designvorlage auswählen. Wenn Sie eine Designvorlage auswählen, können Sie Ihre Fotos in die transparenten Bereichen einfügen. Durch zuschneiden können Ihre Fotos genau an die Rahmen angepasst werden. Es lassen sich in einem Rahmen auch mehrere Fotos einfügen.

Entwurf speichern
Wir empfehlen, sich vor dem gestalten eines Produktes anzumelden. Das können Sie auf der Startseite oben rechts. Dies ist für Sie kostenlos. Sie können durch die Anmeldung Ihre gestalteten Produkte speichern und jederzeit weiter bearbeiten, auch von einem anderen PC oder Tablet aus. Ihre getätigten Bestellungen werden für drei Monate gespeichert und können später nachbestellt oder auch verändert werden. Wenn Sie sich noch nicht angemeldet haben, können Sie mit der Schaltfläche "ENTWURF SPEICHERN" dies nachholen. Sobald Sie sich angemeldet haben, wird der Entwurf gespeichert und kann in Ihrem Konto drei Monate lang wieder aufgerufen werden.
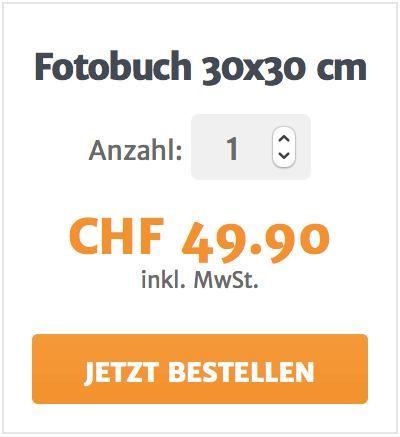
Produkt bestellen
Sobald Sie mit Ihrer Gestaltung fertig sind, können Sie das Produkt mit der Schaltfläche "JETZT BESTELLEN" in den Warenkorb legen. Falls Sie mehr als ein Stück bestellen möchten, können Sie die Menge bei Anzahl noch ändern. Das Produkt kann später im Warenkorb jederzeit noch angepasst werden.
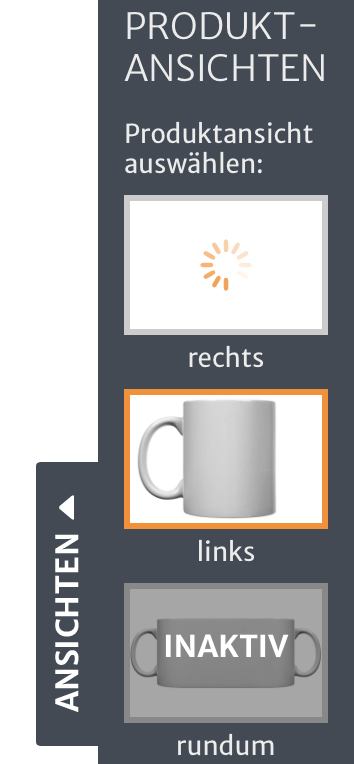
Bedruckbare Bereiche
Sie haben bei einigen Produkten die Möglichkeit, mehr als einen Bereich zu gestalten (Fotobücher Seiten, Fototasse hinten und vorne, Anhänger hinten und vorne...). Zum Beispiel können Sie die Tassen hinten, vorne oder von Henkel zu Henkel, bedrucken. Daher wählen Sie zuerst den bedruckbaren Bereich in der Leiste rechts aus. Falls die Leiste verborgen ist, können Sie die Leiste durch klicken auf den Pfeil öffnen oder wieder schliessen. Sobald Sie mit der Gestaltung eines Bereiches fertig sind und den nächsten Bereich auswählen, sehen Sie auch schon in der Leiste, welche Bereiche Sie schon gestaltet haben. Falls Sie viele Fotos verwenden, kann es einen Moment dauern bis die Darstellung angepasst ist. Sie können aber trotzdem in dieser Zeit weitermachen. Der Preis des Produktes passt sich automatisch an, sobald Sie kostenpflichtige Bereiche wählen. Bei einigen Produkten lassen sich nicht alle Bereiche gleichzeitig bedrucken, da es eine Drucküberlagerung geben könnte. Bitte beachten Sie, dass die Farbe weiss nicht als Farbe gedruckt werden kann. Falls Sie weiss als Farbe im Foto oder als Hintergrund wählen, wird die Farbe des Produkts dargestellt (bei Glas durchsichtig, bei Metall bleibt die Oberfläche metallisch, bei Papier bleibt es weiss).
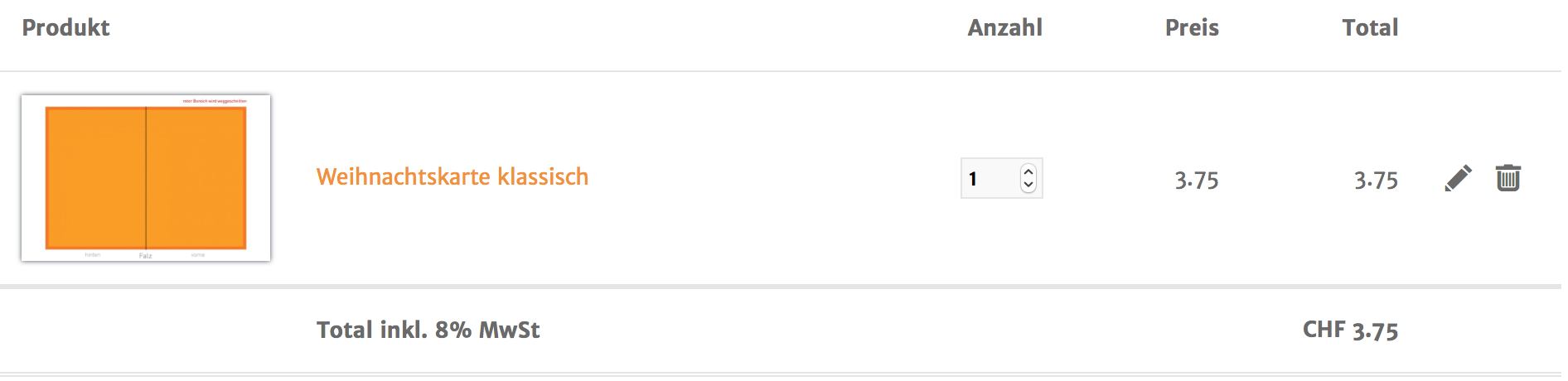
Warenkorb
Sobald Sie alles gestaltet haben und Ihnen das Produkt gefällt, können Sie das Produkt in den Warenkorb legen. Auch nachdem Sie das Produkt im Warenkorb haben, können Sie es später immer noch mit dem Stift neben dem Papierkorb ändern. So gelangen Sie wieder in den Konfigurator. Falls Sie nun weitere Produkte bestellen möchten, können Sie ganz einfach wieder auf die Startseite wechseln und das nächste Produkt auswählen. Sobald Sie alles bestellt haben, folgen Sie den Schritten im Warenkorb. Wenn Sie sich oben rechts einloggen, so können Sie angefangene Projekte speichern und später weiterarbeiten. Bereits bestellte Produkte lassen sich bis zu drei Monate unter "meine Bestellungen" ganz einfach per Knopfdruck nachbestellen. Beachten Sie, dass abgeschlossene Bestellungen nicht storniert oder zurückgegeben werden können, da sie mit Ihren Motiven bedruckt sind.
Damit Sie ganz sicher sind, wie der Druck aussehen wird, können Sie im Warenkorb durch klicken auf das Produkte-Bild links alle Bereiche kontrollieren. Falls etwas nicht Ihren Wünschen entspricht, können Sie dies vor der Bestellung ändern. Für den fertigen Druck ist diese Vorschau verbindlich.
Mengenpreise
 034 402 77 15
034 402 77 15


